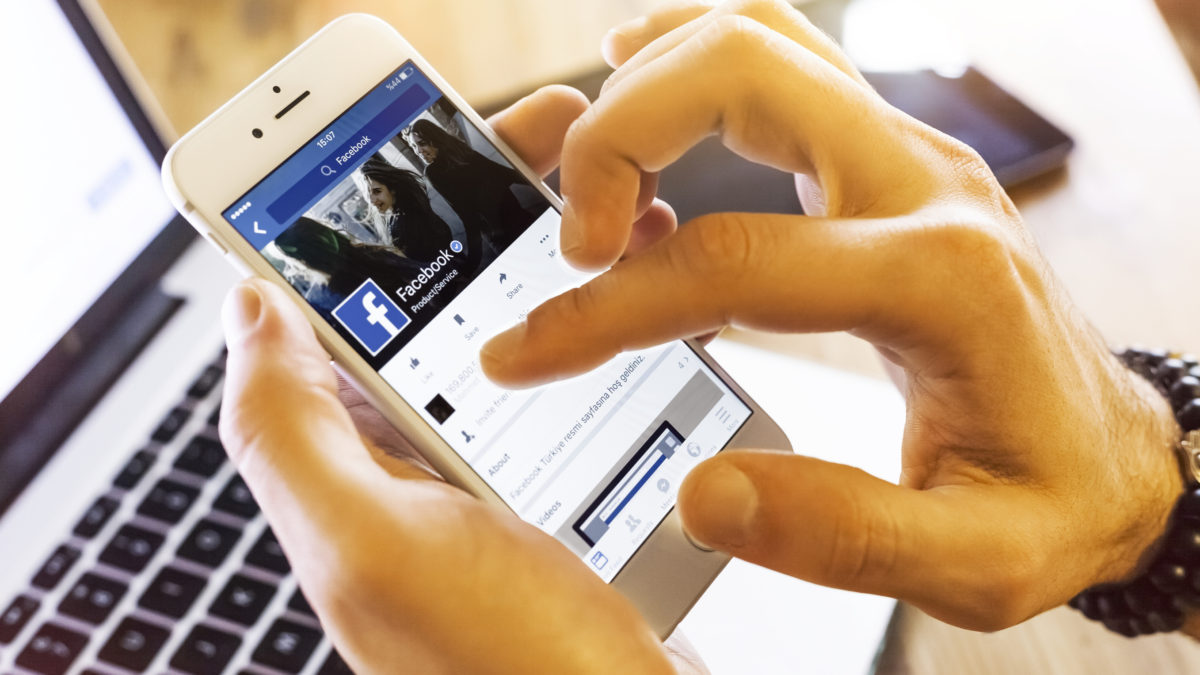Your Facebook business page is a fun way to tell potential leads about your real estate business and a requirement to draw in fans and engagement.
The most prominent piece of your Facebook page is the cover photo. This is the large photo that appears at the top of your page and it makes the first impression on visitors who view your Facebook page. For that reason, you should customize this area, and give the graphic more time and attention than just uploading a scenic stock photo of your city, or the exterior of a home you recently sold.
The good news is that you don’t need a graphic designer to create the imagery that will go at the top of your Facebook business page.
You don’t need Photoshop or other expensive, complicated software.
So how do I make a great Facebook cover photo for free?
We love using a free graphic design tool, called Canva, for all kinds of designs – [real estate feature sheets], social media post graphics, and especially for creating Facebook cover photos!
Want to print these instructions?
Before designing the cover image of your Facebook business page consider a couple of unique Facebook features:
1. Facebook cover photos are displayed differently on different devices.
A desktop computer monitor will show a rectangular cover photo size of 828 pixels wide by 315 pixels high (denoted by Facebook as simply “828 x 315”). On mobile, it shows as a squarer rectangle, at 640 x 360 pixels. It’s important to know this because 828 x 315 is not the same aspect ratio as 640 x 340, so whatever you design at 828 x 315 needs to also look good in that different shape on mobile.
Don’t be intimidated by all of this.. We promise you don’t have to be a professional graphic designer to make your own, customized Facebook cover photo! Here’s a visual that will make this clearer, using an image that has a lot of text on it to illustrate how a Facebook cover photo is viewed on desktop vs mobile.
Another way to think about it would be if you picture old 4:3 television screens vs the current 16:9 aspect ratio that our modern-day wide screen televisions display. (The ratios are not exact, but it might help you understand that you’ll need to center your graphics a bit, even if there’s plenty of room out to the edges.
Desktop view:
Mobile view:
See how the text gets cut off in the mobile version? That’s why you don’t want text right next to either edge.
The bottom line in designing your Facebook business page cover photo to look good on all devices is this: Keep the relevant content in the middle two-thirds of the graphic area.
2. Facebook has cover photo guidelines for you to review:https://www.facebook.com/help/www/333543230019115
Facebook’s basic rules regarding cover photos are:
(a) your cover image can be seen publicly by anyone,
(b) the cover image can’t be deceptive, misleading or infringe on anyone’s copyright, and
(c) you may not encourage people to upload your cover photo to their personal timelines.
Ready? Let’s walk through the steps to create a branded Facebook cover photo for free, in Canva.
Please use Google Chrome when you are logging into Canva.
Step 1: You’ll need to sign up for a free Canva account, over at Canva.com (or log into an existing account).
Step 2: Once you’re logged in, close the pop up, and click the Create a design button in the upper left, and scroll down to “Social Media & Email Headers” and click “Facebook Cover“.
This will open your design in a new tab.
Step 3: Name your Canva design right away before starting to work on it. It will auto-save as you go, but if you don’t name it yourself, on some occasions it may use text from your graphic as the default file name, and it could cause issues with auto-saving.
Click on the file name in the bar at the top of the screen, near the right hand side, and it will allow you to edit the default file name: “Facebook Cover – Untitled Design”.
Pro tip: Check out the free Canva practice tutorials to get you hands on and comfortable with all the ways you can use Canva to design, and give you some inspiration.
Canva is quick to learn, and intuitive to use once you get the hang of a few basics. Make sure you set aside 15 minutes or so for some tutorials. These three 5-minute tutorials will get you started and make you more comfortable with the design process in Canva.
Tip: Click on “need a hint” as you go through the tutorial to get pop up mini-video demos.
Tutorial #1. Canva Tips and Tricks: https://www.canva.com/design/DAA7uZcLoxY/remix?minichallenge
Tutorial #2. Essential Canva Tools: https://www.canva.com/design/DAAhGE_ULcs/remix?minichallenge
Tutorial #3: Marrying Text and Images: https://www.canva.com/design/DAAuzcM0FY0/remix?minichallenge
Step 4: Choose a layout to start working with.
If you’re new to designing in Canva, I recommend using an existing layout, and customizing it with your imagery and brand, rather than starting from scratch.
Try to pick a layout that will lend itself to the content being in the middle two-thirds of the area of the image, as we discussed earlier.
You can see which Canva layouts and stock photos are free by the little icon in the lower right of the layout. Note that the price on some logos and some stock photos is $1 US per element. Hovering over the layout will display a small $ in the lower right, so be on the lookout for it, especially if youdon’t want to spend any money on your cover photo.
Some of the prices are for the images used in the layout, or for design elements (like logos), so you can still choose a layout with a $ on it, delete that image or logo, and not be charged anything.
Step 5: Customize your layout by loading a background image or pattern.
You can upload your own image (like a stock photo of your city) to the uploads area, or you can link your account to Facebook to import photos inside your personal Facebook account.
Once the photo is uploaded, you can simply click on it and it will appear in your layout. Drag the photo by its corners to size it to the full width of the rectangle of your layout.
Pro tip: To undo a change you’re not happy with, press Ctrl-Z (PC) or Cmd-Z (Mac) on your keyboard, once for each step backwards you want to take.
If your image disappears behind the original photo in the layout, just click on the grey area beside the layout, and then on the image again. The menu item “Arrange” should appear in the top right, and you’ll be able to move the layers to the front, or to the back.
Alternatively, you can click on the Canva image and then press delete on your keyboard to remove it from the layers.
Step 6: Replace any default, pre-filled text with your own message.
Pro tip: In your graphic, specify the geographic area that you serve.
The #1 detail that Realtors forget to put at the top of their websites and on social media profiles is to clearly indicate where they work!
Step 7: Add your brokerage logo (optional) and brokerage name.
Upload your logo to the Canva library. To access your library, click on uploads in the left-side menu.
Use the Text tool to add any text, as needed.
Step 8: Move all the text and logos to the middle two-thirds of the image.
Video demo of creating the cover photo:
Your Facebook Business Page deserves to have a touch of your brand and personality… Canva is an easy way to skip the graphic design time and cost, and get something fun created on your own.
Want to print these instructions?
We’d love to know how you fared with your Canva project. Let us know in the blog comments!